- 17 Apr 2023
- 31 Minutes to read
Share this
- Print
- Share
Item
- Updated on 17 Apr 2023
- 31 Minutes to read
- Print
- Share
Understanding Item
What is an Item in Canary7?
It is the product that will be stored within the warehouse and assigned with all the necessary information. It is only created once.
Accessing Item
Within the Navigation menu, click on the search bar and type ''Item'' and click on "Item". Item is also in Configuration, under Functional Area Setup > Inventory Control Setup > Item.
Searching within Item
You can search for information assigned to an item, which are within three tabs:
- Item tab - used to find general item information
- UOM tab - used to find the item unit of measure information.
- References - used to find item reference information.
Searching for General Item Information
For example, you want to find a specific item and see its data. To get a list of all items, leave all fields blank.
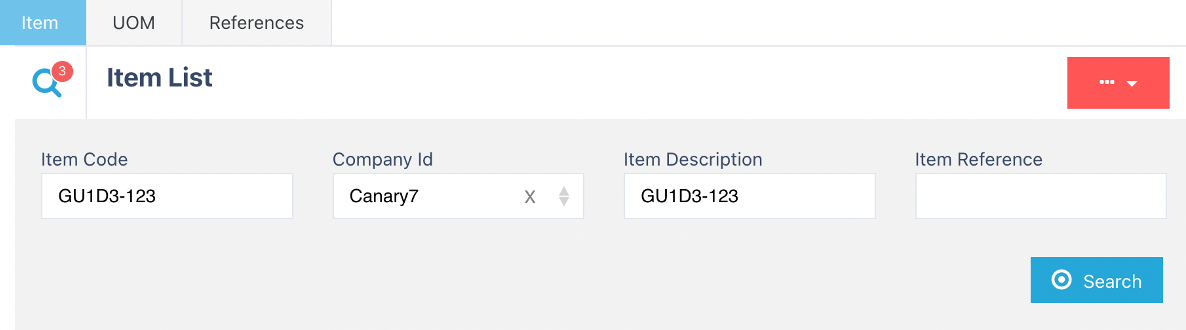
Enterable fields:
- Item Code
It is a unique code/number given to an item used to distinguish it from other items.
It is a unique code/number given to an item used to distinguish it from other items.
It is a unique code/number given to an item used to distinguish it from other items.
It is a unique code/number given to an item used to distinguish it from other items.
It is a unique code/number given to an item used to distinguish it from other items.
It is a unique code/number given to an item used to distinguish it from other items.
It is a unique code/number given to an item used to distinguish it from other items.
It is a unique code/number given to an item used to distinguish it from other items.
It is a unique code/number given to an item used to distinguish it from other items.
It is a unique code/number given to an item used to distinguish it from other items.
It is a unique code/number given to an item used to distinguish it from other items.
It is a unique code/number given to an item used to distinguish it from other items.
It is a unique code/number given to an item used to distinguish it from other items.
It is a unique code/number given to an item used to distinguish it from other items.
It is a unique code/number given to an item used to distinguish it from other items.
It is a unique code/number given to an item used to distinguish it from other items.
It is a unique code/number given to an item used to distinguish it from other items.
It is a unique code/number given to an item used to distinguish it from other items.
It is a unique code/number given to an item used to distinguish it from other items.
It is a unique code/number given to an item used to distinguish it from other items.
- Company Id
It is a unique name given to a company used for identifying.
It is a unique name given to a company used for identifying.
It is a unique name given to a company used for identifying.
It is a unique name given to a company used for identifying.
It is a unique name given to a company used for identifying.
It is a unique name given to a company used for identifying.
It is a unique name given to a company used for identifying.
It is a unique name given to a company used for identifying.
It is a unique name given to a company used for identifying.
It is a unique name given to a company used for identifying.
It is a unique name given to a company used for identifying.
It is a unique name given to a company used for identifying.
It is a unique name given to a company used for identifying.
It is a unique name given to a company used for identifying.
It is a unique name given to a company used for identifying.
It is a unique name given to a company used for identifying.
It is a unique name given to a company used for identifying.
It is a unique name given to a company used for identifying.
It is a unique name given to a company used for identifying.
It is a unique name given to a company used for identifying.
- Item Description
Text that informs the user of what the item is.
Text that informs the user of what the item is.
Text that informs the user of what the item is.
Text that informs the user of what the item is.
Text that informs the user of what the item is.
Text that informs the user of what the item is.
Text that informs the user of what the item is.
Text that informs the user of what the item is.
Text that informs the user of what the item is.
Text that informs the user of what the item is.
Text that informs the user of what the item is.
Text that informs the user of what the item is.
Text that informs the user of what the item is.
Text that informs the user of what the item is.
Text that informs the user of what the item is.
Text that informs the user of what the item is.
Text that informs the user of what the item is.
Text that informs the user of what the item is.
Text that informs the user of what the item is.
Text that informs the user of what the item is.
- Item Reference
A way of representing data, usually in barcode form.
A way of representing data, usually in barcode form.
A way of representing data, usually in barcode form.
A way of representing data, usually in barcode form.
A way of representing data, usually in barcode form.
A way of representing data, usually in barcode form.
A way of representing data, usually in barcode form.
A way of representing data, usually in barcode form.
A way of representing data, usually in barcode form.
A way of representing data, usually in barcode form.
A way of representing data, usually in barcode form.
A way of representing data, usually in barcode form.
A way of representing data, usually in barcode form.
A way of representing data, usually in barcode form.
A way of representing data, usually in barcode form.
A way of representing data, usually in barcode form.
A way of representing data, usually in barcode form.
A way of representing data, usually in barcode form.
A way of representing data, usually in barcode form.
A way of representing data, usually in barcode form.
Once you have entered all the information, you need to find your results click on the search button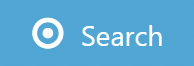 to continue.
to continue.
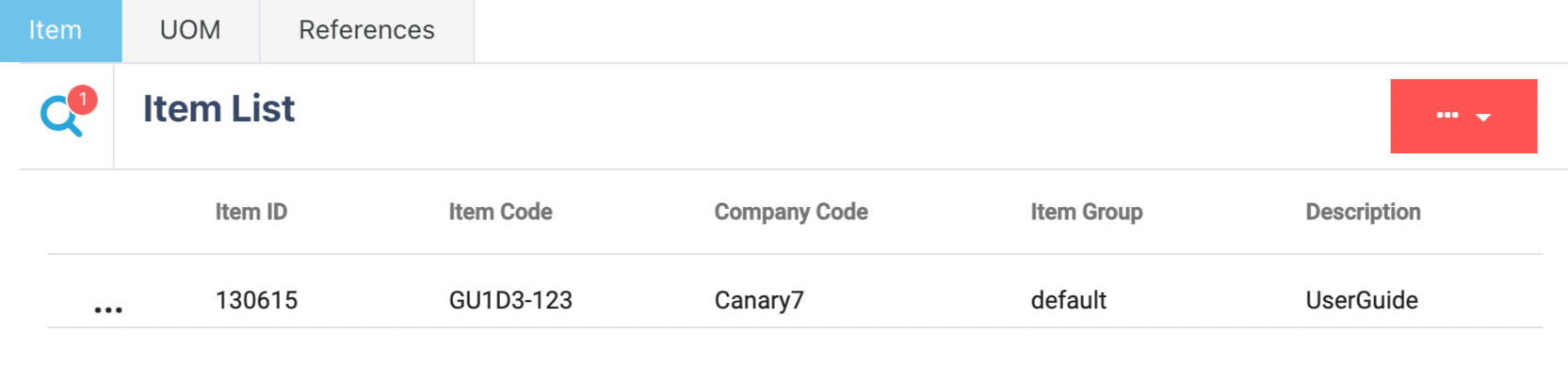
This is what the search results will look like and will contain the following:
- Item ID
It is a unique number assigned to an item by Canary7 which is the identifying field.
It is a unique number assigned to an item by Canary7 which is the identifying field.
It is a unique number assigned to an item by Canary7 which is the identifying field.
It is a unique number assigned to an item by Canary7 which is the identifying field.
It is a unique number assigned to an item by Canary7 which is the identifying field.
It is a unique number assigned to an item by Canary7 which is the identifying field.
It is a unique number assigned to an item by Canary7 which is the identifying field.
It is a unique number assigned to an item by Canary7 which is the identifying field.
It is a unique number assigned to an item by Canary7 which is the identifying field.
It is a unique number assigned to an item by Canary7 which is the identifying field.
It is a unique number assigned to an item by Canary7 which is the identifying field.
It is a unique number assigned to an item by Canary7 which is the identifying field.
It is a unique number assigned to an item by Canary7 which is the identifying field.
It is a unique number assigned to an item by Canary7 which is the identifying field.
It is a unique number assigned to an item by Canary7 which is the identifying field.
It is a unique number assigned to an item by Canary7 which is the identifying field.
- Item Code
It is a unique code/number given to an item used to distinguish it from other items.
It is a unique code/number given to an item used to distinguish it from other items.
It is a unique code/number given to an item used to distinguish it from other items.
It is a unique code/number given to an item used to distinguish it from other items.
It is a unique code/number given to an item used to distinguish it from other items.
It is a unique code/number given to an item used to distinguish it from other items.
It is a unique code/number given to an item used to distinguish it from other items.
It is a unique code/number given to an item used to distinguish it from other items.
It is a unique code/number given to an item used to distinguish it from other items.
It is a unique code/number given to an item used to distinguish it from other items.
It is a unique code/number given to an item used to distinguish it from other items.
It is a unique code/number given to an item used to distinguish it from other items.
It is a unique code/number given to an item used to distinguish it from other items.
It is a unique code/number given to an item used to distinguish it from other items.
It is a unique code/number given to an item used to distinguish it from other items.
It is a unique code/number given to an item used to distinguish it from other items.
- Company Code
It is a unique name given to a company used for identifying.
It is a unique name given to a company used for identifying.
It is a unique name given to a company used for identifying.
It is a unique name given to a company used for identifying.
It is a unique name given to a company used for identifying.
It is a unique name given to a company used for identifying.
It is a unique name given to a company used for identifying.
It is a unique name given to a company used for identifying.
It is a unique name given to a company used for identifying.
It is a unique name given to a company used for identifying.
It is a unique name given to a company used for identifying.
It is a unique name given to a company used for identifying.
It is a unique name given to a company used for identifying.
It is a unique name given to a company used for identifying.
It is a unique name given to a company used for identifying.
It is a unique name given to a company used for identifying.
- Item Group
A way to group items and is used in Configurations.
A way to group items and is used in Configurations.
A way to group items and is used in Configurations.
A way to group items and is used in Configurations.
A way to group items and is used in Configurations.
A way to group items and is used in Configurations.
A way to group items and is used in Configurations.
A way to group items and is used in Configurations.
A way to group items and is used in Configurations.
A way to group items and is used in Configurations.
A way to group items and is used in Configurations.
A way to group items and is used in Configurations.
A way to group items and is used in Configurations.
A way to group items and is used in Configurations.
A way to group items and is used in Configurations.
A way to group items and is used in Configurations.
- Description
Text that informs the user of what the field is.
Text that informs the user of what the field is.
Text that informs the user of what the field is.
Text that informs the user of what the field is.
Text that informs the user of what the field is.
Text that informs the user of what the field is.
Text that informs the user of what the field is.
Text that informs the user of what the field is.
Text that informs the user of what the field is.
Text that informs the user of what the field is.
Text that informs the user of what the field is.
Text that informs the user of what the field is.
Text that informs the user of what the field is.
Text that informs the user of what the field is.
Text that informs the user of what the field is.
Text that informs the user of what the field is.
- Long Description
Text with more detail that fully describes to the user what the field is.
Text with more detail that fully describes to the user what the field is.
Text with more detail that fully describes to the user what the field is.
Text with more detail that fully describes to the user what the field is.
Text with more detail that fully describes to the user what the field is.
Text with more detail that fully describes to the user what the field is.
Text with more detail that fully describes to the user what the field is.
Text with more detail that fully describes to the user what the field is.
Text with more detail that fully describes to the user what the field is.
Text with more detail that fully describes to the user what the field is.
Text with more detail that fully describes to the user what the field is.
Text with more detail that fully describes to the user what the field is.
Text with more detail that fully describes to the user what the field is.
Text with more detail that fully describes to the user what the field is.
Text with more detail that fully describes to the user what the field is.
Text with more detail that fully describes to the user what the field is.
- Status
The name that is given to the current state of the field is given.
The name that is given to the current state of the field is given.
The name that is given to the current state of the field is given.
The name that is given to the current state of the field is given.
The name that is given to the current state of the field is given.
The name that is given to the current state of the field is given.
The name that is given to the current state of the field is given.
The name that is given to the current state of the field is given.
The name that is given to the current state of the field is given.
The name that is given to the current state of the field is given.
The name that is given to the current state of the field is given.
The name that is given to the current state of the field is given.
The name that is given to the current state of the field is given.
The name that is given to the current state of the field is given.
The name that is given to the current state of the field is given.
The name that is given to the current state of the field is given.
All of these results may not be on screen at once. You can simply scroll using the horizontal scroll bar to access the other results.
Searching for item Unit of Measure Information
For example, you want to find a Unit of Measure of an Item.
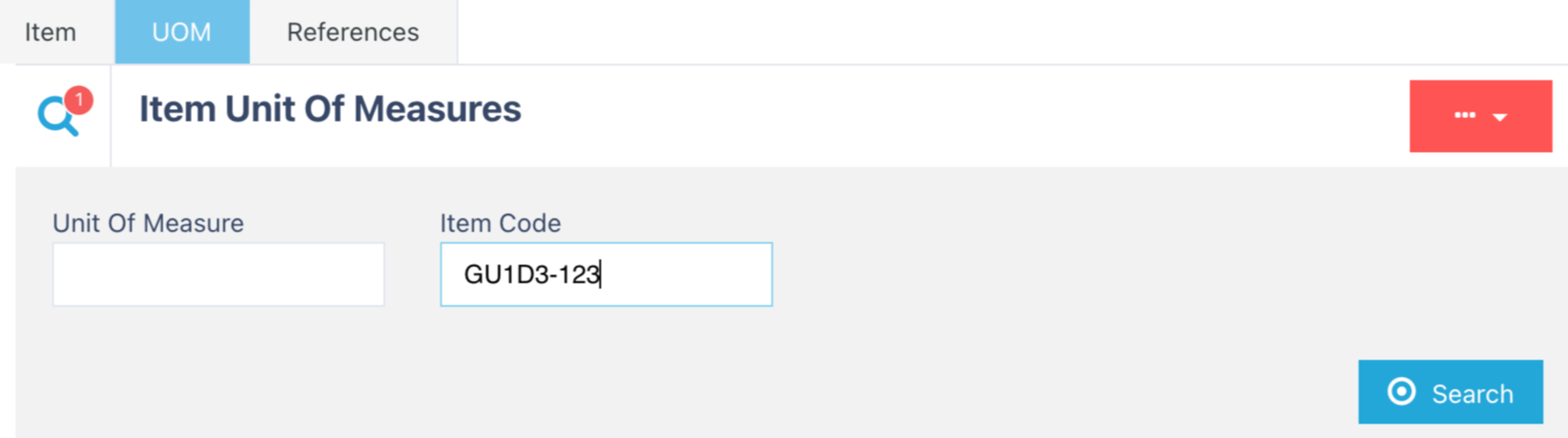
Enterable fields:
- Unit of Measure
A magnitude of how to quantify a physical amount of something eg. weight, amount or etc.
A magnitude of how to quantify a physical amount of something eg. weight, amount or etc.
A magnitude of how to quantify a physical amount of something eg. weight, amount or etc.
A magnitude of how to quantify a physical amount of something eg. weight, amount or etc.
A magnitude of how to quantify a physical amount of something eg. weight, amount or etc.
A magnitude of how to quantify a physical amount of something eg. weight, amount or etc.
A magnitude of how to quantify a physical amount of something eg. weight, amount or etc.
A magnitude of how to quantify a physical amount of something eg. weight, amount or etc.
A magnitude of how to quantify a physical amount of something eg. weight, amount or etc.
A magnitude of how to quantify a physical amount of something eg. weight, amount or etc.
A magnitude of how to quantify a physical amount of something eg. weight, amount or etc.
A magnitude of how to quantify a physical amount of something eg. weight, amount or etc.
A magnitude of how to quantify a physical amount of something eg. weight, amount or etc.
- Item Code
It is a unique code/number given to an item used to distinguish it from other items.
It is a unique code/number given to an item used to distinguish it from other items.
It is a unique code/number given to an item used to distinguish it from other items.
It is a unique code/number given to an item used to distinguish it from other items.
It is a unique code/number given to an item used to distinguish it from other items.
It is a unique code/number given to an item used to distinguish it from other items.
It is a unique code/number given to an item used to distinguish it from other items.
It is a unique code/number given to an item used to distinguish it from other items.
It is a unique code/number given to an item used to distinguish it from other items.
It is a unique code/number given to an item used to distinguish it from other items.
It is a unique code/number given to an item used to distinguish it from other items.
It is a unique code/number given to an item used to distinguish it from other items.
It is a unique code/number given to an item used to distinguish it from other items.
Once you have entered all the information, you need to find your results click on the search button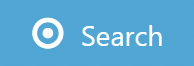 to continue.
to continue.
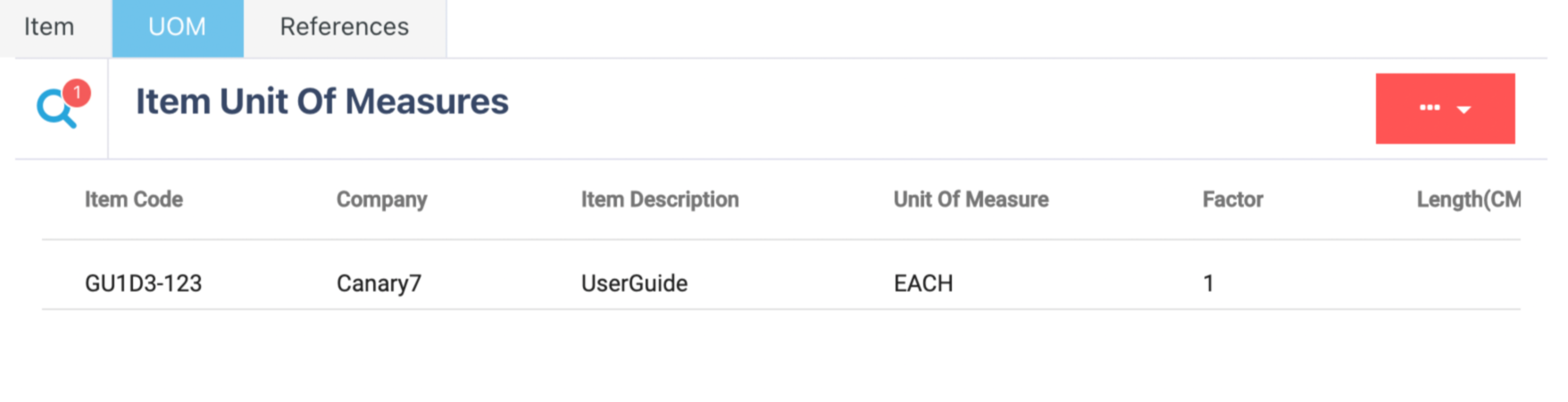
This is what the search results will look like and will contain the following:
- Item Code
It is a unique code/number given to an item used to distinguish it from other items.
It is a unique code/number given to an item used to distinguish it from other items.
It is a unique code/number given to an item used to distinguish it from other items.
It is a unique code/number given to an item used to distinguish it from other items.
It is a unique code/number given to an item used to distinguish it from other items.
It is a unique code/number given to an item used to distinguish it from other items.
It is a unique code/number given to an item used to distinguish it from other items.
It is a unique code/number given to an item used to distinguish it from other items.
It is a unique code/number given to an item used to distinguish it from other items.
It is a unique code/number given to an item used to distinguish it from other items.
It is a unique code/number given to an item used to distinguish it from other items.
It is a unique code/number given to an item used to distinguish it from other items.
It is a unique code/number given to an item used to distinguish it from other items.
- Company
A client or customer who owns the products that are in the warehouse.
A client or customer who owns the products that are in the warehouse.
A client or customer who owns the products that are in the warehouse.
A client or customer who owns the products that are in the warehouse.
A client or customer who owns the products that are in the warehouse.
A client or customer who owns the products that are in the warehouse.
A client or customer who owns the products that are in the warehouse.
A client or customer who owns the products that are in the warehouse.
A client or customer who owns the products that are in the warehouse.
A client or customer who owns the products that are in the warehouse.
A client or customer who owns the products that are in the warehouse.
A client or customer who owns the products that are in the warehouse.
A client or customer who owns the products that are in the warehouse.
- Item Description
Text that informs the user of what the item is.
Text that informs the user of what the item is.
Text that informs the user of what the item is.
Text that informs the user of what the item is.
Text that informs the user of what the item is.
Text that informs the user of what the item is.
Text that informs the user of what the item is.
Text that informs the user of what the item is.
Text that informs the user of what the item is.
Text that informs the user of what the item is.
Text that informs the user of what the item is.
Text that informs the user of what the item is.
Text that informs the user of what the item is.
- Unit of Measure
A magnitude of how to quantify a physical amount of something eg. weight, amount or etc.
A magnitude of how to quantify a physical amount of something eg. weight, amount or etc.
A magnitude of how to quantify a physical amount of something eg. weight, amount or etc.
A magnitude of how to quantify a physical amount of something eg. weight, amount or etc.
A magnitude of how to quantify a physical amount of something eg. weight, amount or etc.
A magnitude of how to quantify a physical amount of something eg. weight, amount or etc.
A magnitude of how to quantify a physical amount of something eg. weight, amount or etc.
A magnitude of how to quantify a physical amount of something eg. weight, amount or etc.
A magnitude of how to quantify a physical amount of something eg. weight, amount or etc.
A magnitude of how to quantify a physical amount of something eg. weight, amount or etc.
A magnitude of how to quantify a physical amount of something eg. weight, amount or etc.
A magnitude of how to quantify a physical amount of something eg. weight, amount or etc.
A magnitude of how to quantify a physical amount of something eg. weight, amount or etc.
- Factor
A number that is divided into another number that will not have a remainder used in the unit of measurement to count in factors of 5 for example.
A number that is divided into another number that will not have a remainder used in the unit of measurement to count in factors of 5 for example.
A number that is divided into another number that will not have a remainder used in the unit of measurement to count in factors of 5 for example.
A number that is divided into another number that will not have a remainder used in the unit of measurement to count in factors of 5 for example.
A number that is divided into another number that will not have a remainder used in the unit of measurement to count in factors of 5 for example.
A number that is divided into another number that will not have a remainder used in the unit of measurement to count in factors of 5 for example.
A number that is divided into another number that will not have a remainder used in the unit of measurement to count in factors of 5 for example.
A number that is divided into another number that will not have a remainder used in the unit of measurement to count in factors of 5 for example.
A number that is divided into another number that will not have a remainder used in the unit of measurement to count in factors of 5 for example.
A number that is divided into another number that will not have a remainder used in the unit of measurement to count in factors of 5 for example.
A number that is divided into another number that will not have a remainder used in the unit of measurement to count in factors of 5 for example.
A number that is divided into another number that will not have a remainder used in the unit of measurement to count in factors of 5 for example.
- Length(cm)
The physical horizontal distance and is often the largest horizontal side.
The physical horizontal distance and is often the largest horizontal side.
The physical horizontal distance and is often the largest horizontal side.
The physical horizontal distance and is often the largest horizontal side.
The physical horizontal distance and is often the largest horizontal side.
The physical horizontal distance and is often the largest horizontal side.
The physical horizontal distance and is often the largest horizontal side.
The physical horizontal distance and is often the largest horizontal side.
The physical horizontal distance and is often the largest horizontal side.
The physical horizontal distance and is often the largest horizontal side.
The physical horizontal distance and is often the largest horizontal side.
- Width(cm)
The physical horizontal distance and is often the shortest horizontal side.
The physical horizontal distance and is often the shortest horizontal side.
The physical horizontal distance and is often the shortest horizontal side.
The physical horizontal distance and is often the shortest horizontal side.
The physical horizontal distance and is often the shortest horizontal side.
The physical horizontal distance and is often the shortest horizontal side.
The physical horizontal distance and is often the shortest horizontal side.
The physical horizontal distance and is often the shortest horizontal side.
The physical horizontal distance and is often the shortest horizontal side.
- Height(cm)
The physical horizontal distance and is often the shortest horizontal side.
The physical vertical distance of an object.
The physical vertical distance of an object.
The physical vertical distance of an object.
The physical vertical distance of an object.
The physical vertical distance of an object.
The physical vertical distance of an object.
The physical vertical distance of an object.
The physical vertical distance of an object.
The physical vertical distance of an object.
- Weight(kg)
The quantity of mass of the object.
The quantity of mass of the object.
The quantity of mass of the object.
The quantity of mass of the object.
The quantity of mass of the object.
The quantity of mass of the object.
The quantity of mass of the object.
The quantity of mass of the object.
All of these results may not be on screen at once. You can simply scroll using the horizontal scroll bar to access the other results.
Searching for Item References
For example, you want to find a Reference for an item.
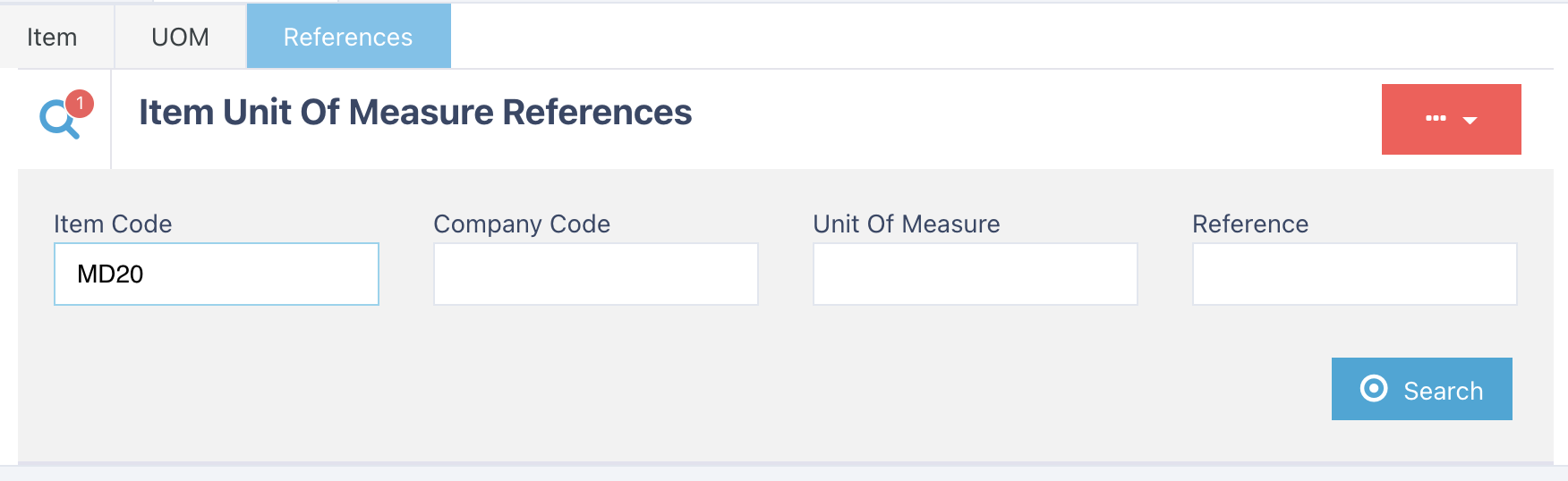
Enterable fields:
- Item Code
It is a unique code/number given to an item used to distinguish it from other items.
It is a unique code/number given to an item used to distinguish it from other items.
It is a unique code/number given to an item used to distinguish it from other items.
It is a unique code/number given to an item used to distinguish it from other items.
It is a unique code/number given to an item used to distinguish it from other items.
It is a unique code/number given to an item used to distinguish it from other items.
It is a unique code/number given to an item used to distinguish it from other items.
It is a unique code/number given to an item used to distinguish it from other items.
- Company Code
It is a unique name given to a company used for identifying.
It is a unique name given to a company used for identifying.
It is a unique name given to a company used for identifying.
It is a unique name given to a company used for identifying.
It is a unique name given to a company used for identifying.
It is a unique name given to a company used for identifying.
It is a unique name given to a company used for identifying.
It is a unique name given to a company used for identifying.
- Unit of Measure
A magnitude of how to quantify a physical amount of something eg. weight, amount or etc.
A magnitude of how to quantify a physical amount of something eg. weight, amount or etc.
A magnitude of how to quantify a physical amount of something eg. weight, amount or etc.
A magnitude of how to quantify a physical amount of something eg. weight, amount or etc.
A magnitude of how to quantify a physical amount of something eg. weight, amount or etc.
A magnitude of how to quantify a physical amount of something eg. weight, amount or etc.
A magnitude of how to quantify a physical amount of something eg. weight, amount or etc.
A magnitude of how to quantify a physical amount of something eg. weight, amount or etc.
- Reference
A way of representing data, usually in barcode form.
A way of representing data, usually in barcode form.
A way of representing data, usually in barcode form.
A way of representing data, usually in barcode form.
A way of representing data, usually in barcode form.
A way of representing data, usually in barcode form.
A way of representing data, usually in barcode form.
Once you have entered all the information, you need to find your results click on the search button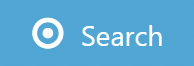 to continue.
to continue.
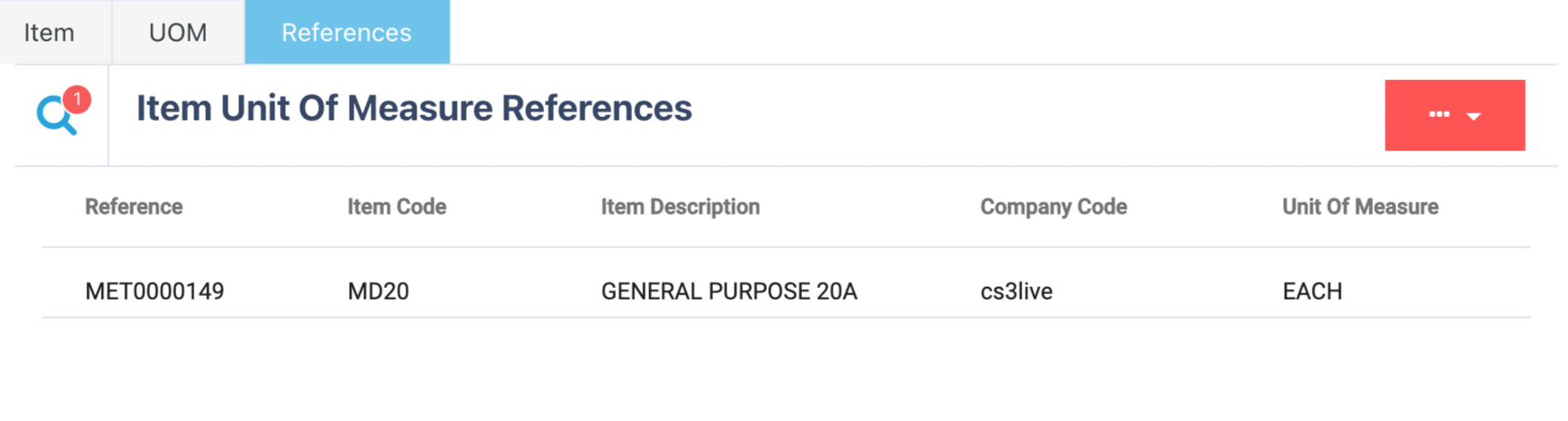
This is what the search results will look like and will contain the following:
- Reference
A way of representing data, usually in barcode form.
A way of representing data, usually in barcode form.
A way of representing data, usually in barcode form.
A way of representing data, usually in barcode form.
A way of representing data, usually in barcode form.
A way of representing data, usually in barcode form.
- Item Code
It is a unique code/number given to an item used to distinguish it from other items.
It is a unique code/number given to an item used to distinguish it from other items.
It is a unique code/number given to an item used to distinguish it from other items.
It is a unique code/number given to an item used to distinguish it from other items.
It is a unique code/number given to an item used to distinguish it from other items.
It is a unique code/number given to an item used to distinguish it from other items.
- Item Description
Text that informs the user of what the item is.
Text that informs the user of what the item is.
Text that informs the user of what the item is.
Text that informs the user of what the item is.
Text that informs the user of what the item is.
Text that informs the user of what the item is.
- Company Code
It is a unique name given to a company used for identifying.
It is a unique name given to a company used for identifying.
It is a unique name given to a company used for identifying.
It is a unique name given to a company used for identifying.
It is a unique name given to a company used for identifying.
It is a unique name given to a company used for identifying.
- Unit of Measure
A magnitude of how to quantify a physical amount of something eg. weight, amount or etc.
A magnitude of how to quantify a physical amount of something eg. weight, amount or etc.
A magnitude of how to quantify a physical amount of something eg. weight, amount or etc.
A magnitude of how to quantify a physical amount of something eg. weight, amount or etc.
A magnitude of how to quantify a physical amount of something eg. weight, amount or etc.
A magnitude of how to quantify a physical amount of something eg. weight, amount or etc.
All of these results may not be on screen at once. You can simply scroll using the horizontal scroll bar to access the other results.
Adding Items via import CSV
This will help you check that your CSV meets the requirements for item import.
| Item Code It is a unique code/number given to an item used to distinguish it from other items. It is a unique code/number given to an item used to distinguish it from other items. It is a unique code/number given to an item used to distinguish it from other items. It is a unique code/number given to an item used to distinguish it from other items. It is a unique code/number given to an item used to distinguish it from other items. | Description Text that informs the user of what the field is. Text that informs the user of what the field is. Text that informs the user of what the field is. Text that informs the user of what the field is. Text that informs the user of what the field is. | UOM Unit of Measure is a magnitude of how to quantify a physical amount of something, e.g. weight, amount, etc. Unit of Measure is a magnitude of how to quantify a physical amount of something, e.g. weight, amount, etc. Unit of Measure is a magnitude of how to quantify a physical amount of something, e.g. weight, amount, etc. Unit of Measure is a magnitude of how to quantify a physical amount of something, e.g. weight, amount, etc. Unit of Measure is a magnitude of how to quantify a physical amount of something, e.g. weight, amount, etc. | Reference A way of representing data, usually in barcode form. A way of representing data, usually in barcode form. A way of representing data, usually in barcode form. A way of representing data, usually in barcode form. A way of representing data, usually in barcode form. | |
|---|---|---|---|---|
| Example | GU1D3-1223 | User Guide | Each | PO123456789 |
Template Download:
Note: deleted row 2 has this is an example.
Importing the CSV
Click on the Red Action Button . This will bring up a drop-down menu, and select "Import CSV".
. This will bring up a drop-down menu, and select "Import CSV".
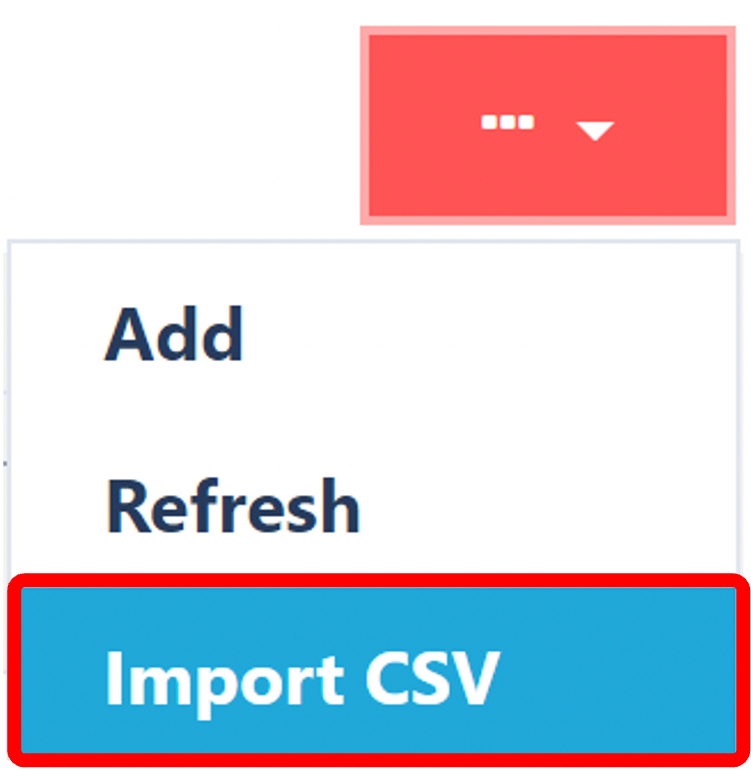
Selecting the import type
Using the drop-menu select "item/UOM/reference Insert"
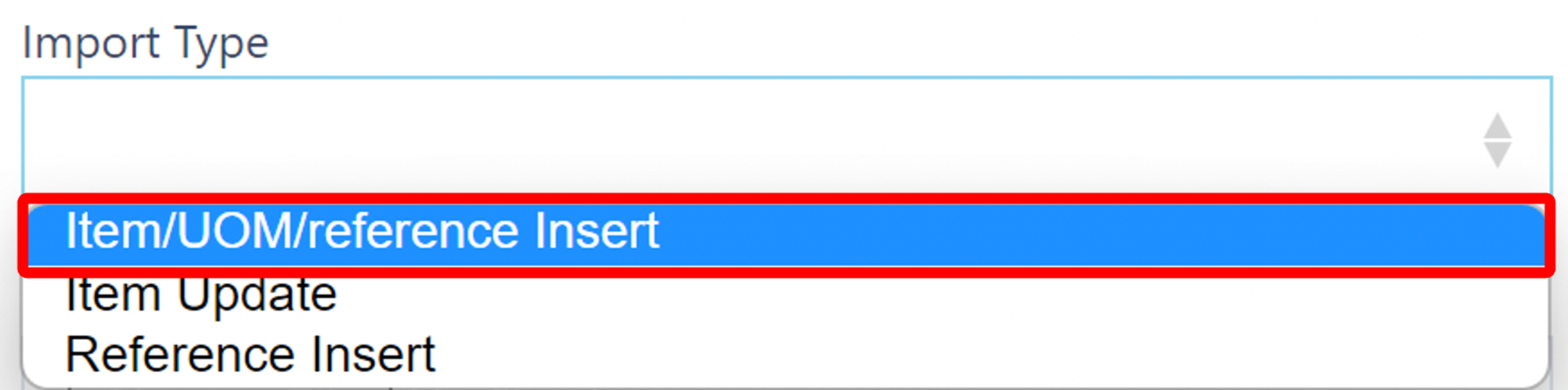
Choosing File
The next step is to click on "Choose File"
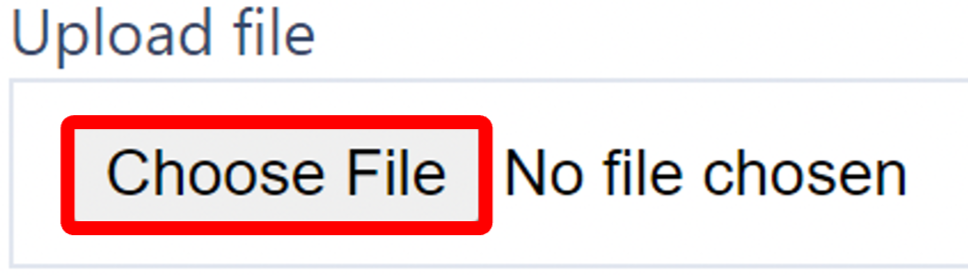
Locate and choose your file by clicking on "Open"
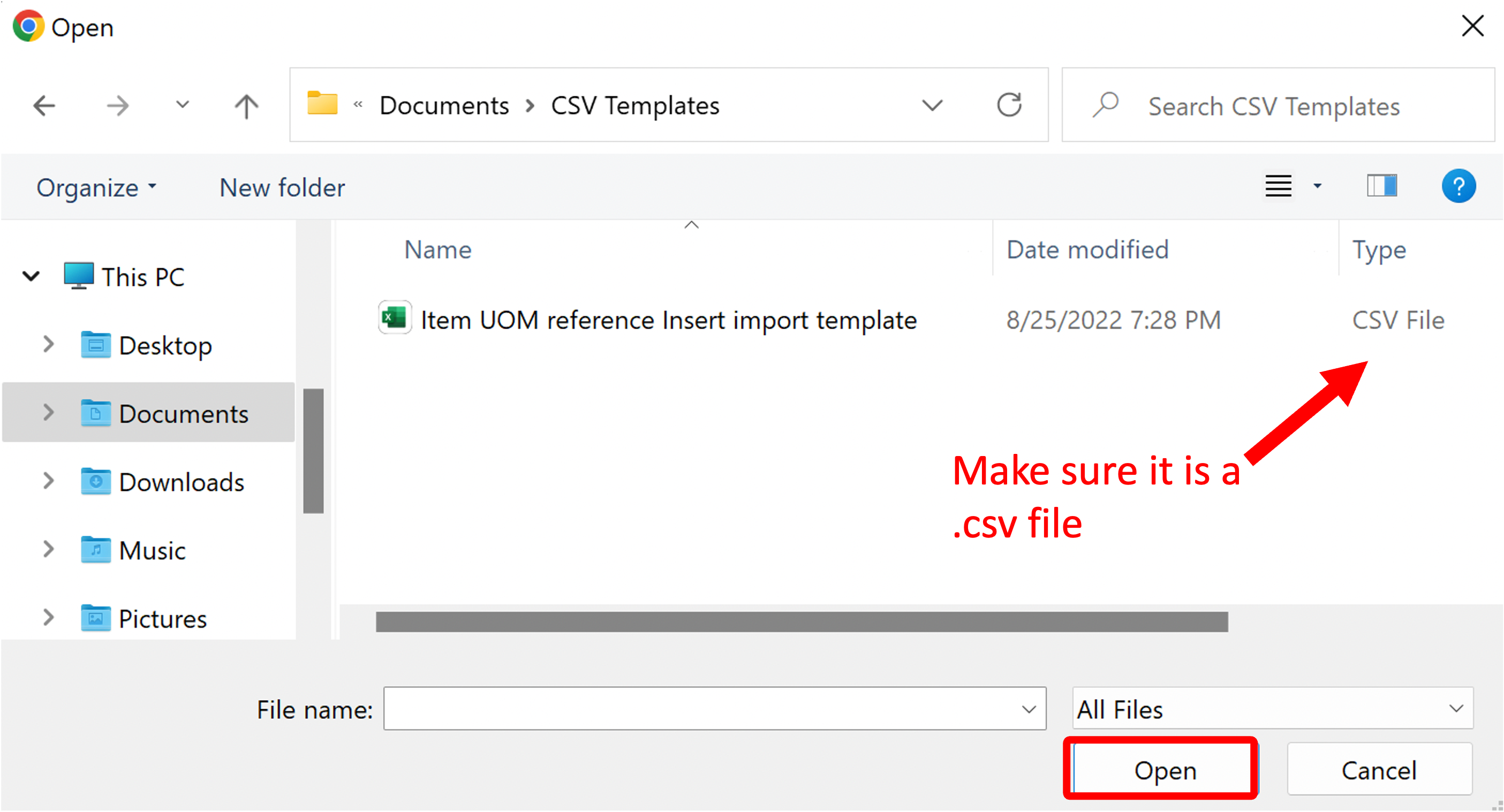
Select the company related to the item.
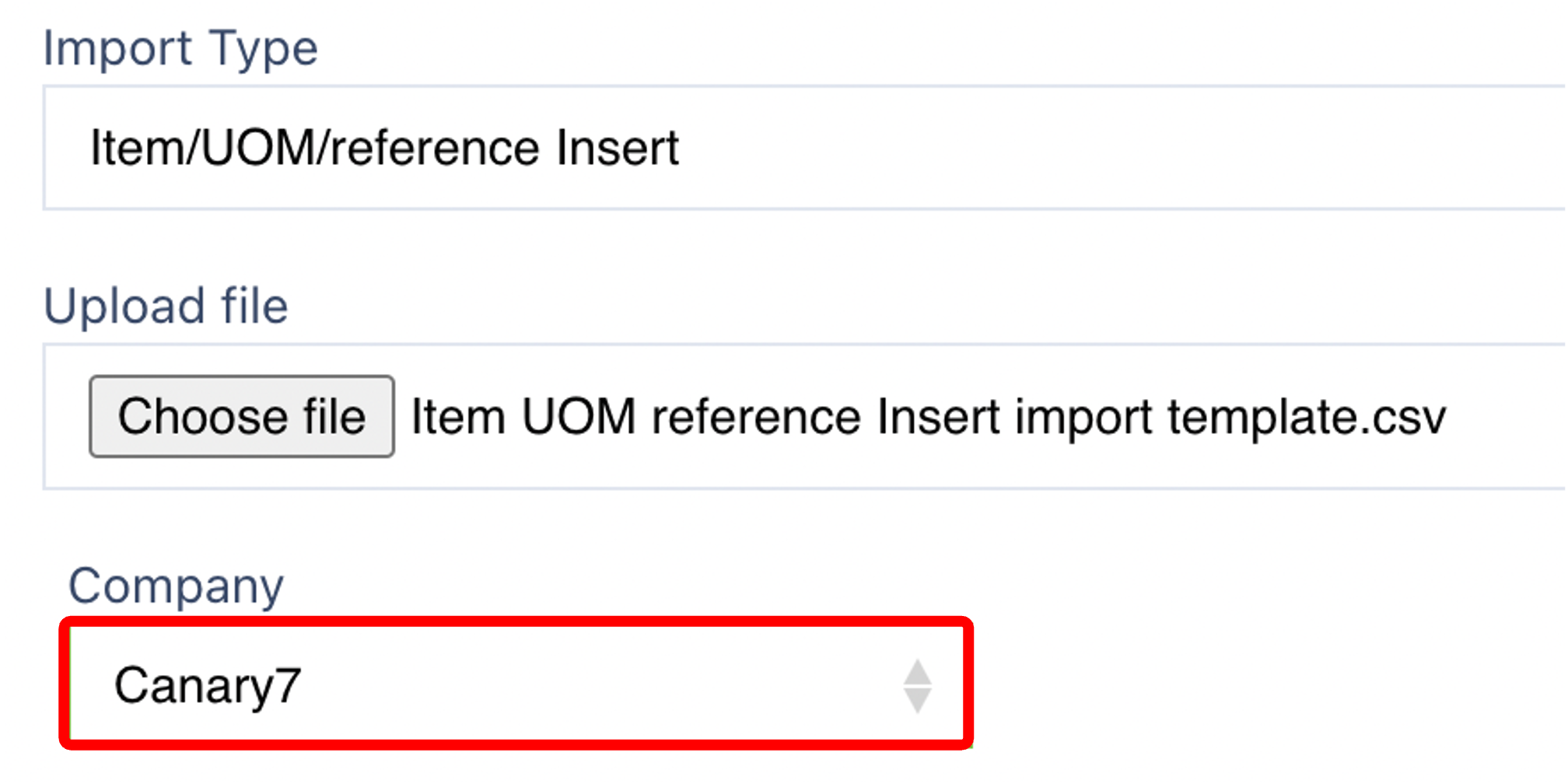
Once you have selected and entered the required fields, click on the Import button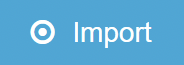 to upload your file.
to upload your file.
Reference Insert Csv import
This will help you check that your CSV meets the requirements for item import.
| Item Code | Unit of Measure | Reference | |
|---|---|---|---|
| Example | GU1D3-1223 | Each | PO123456789 |
Template download:
Importing the CSV
Click on the Red Action Button . This will bring up a drop-down menu, and select "Import CSV".
. This will bring up a drop-down menu, and select "Import CSV".
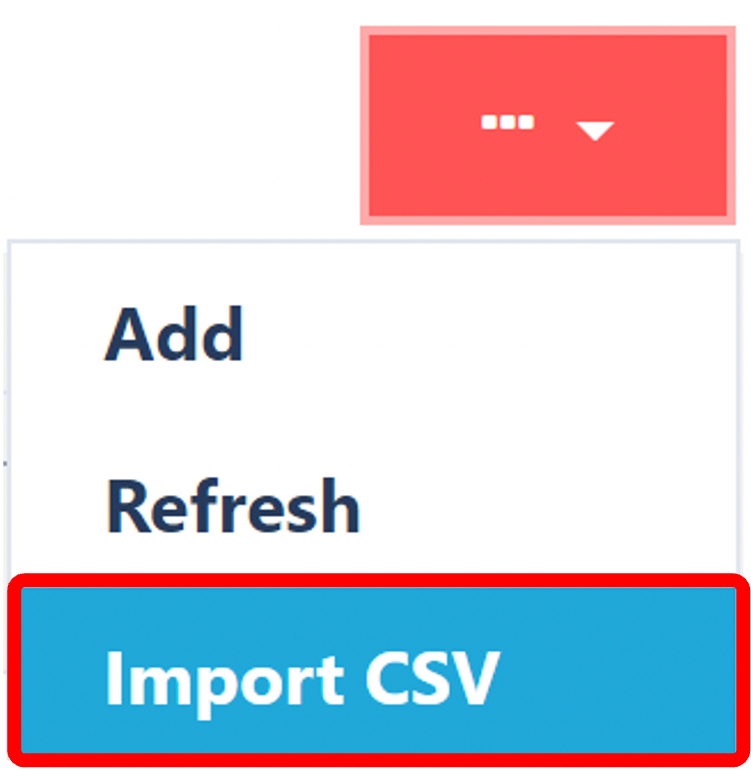
Selecting the import type
Using the drop-menu select "Reference Insert"
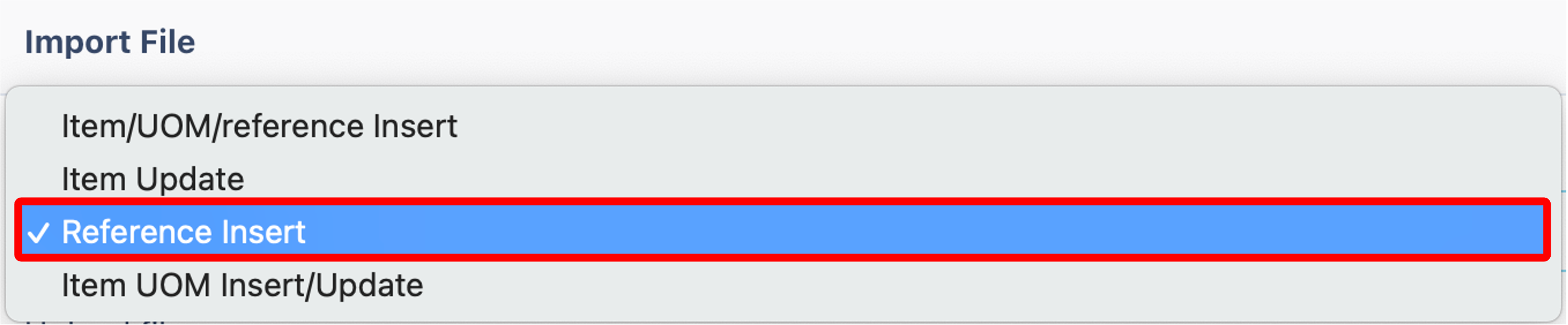
Choosing File
The next step is to click on "Choose File"
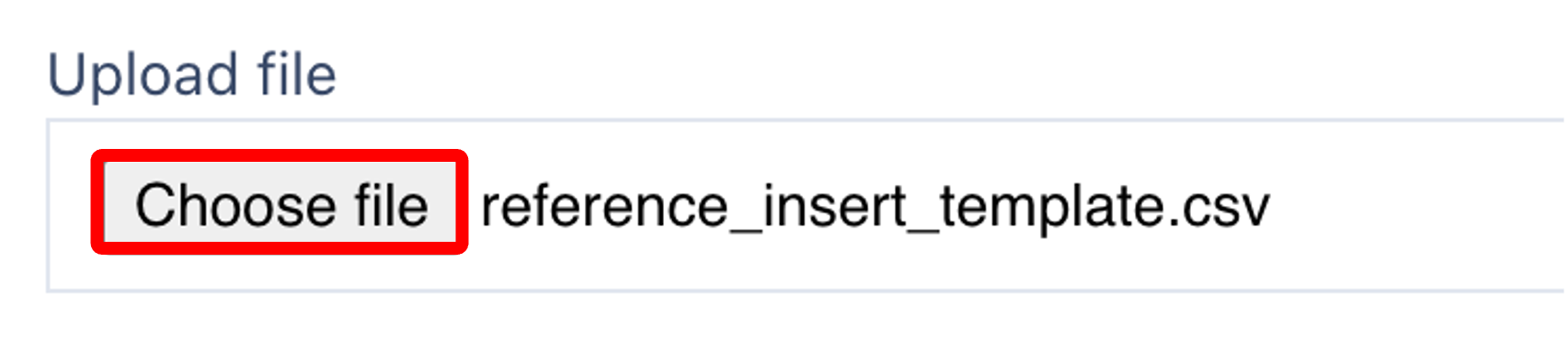
Locate and choose your file by clicking on "Open"
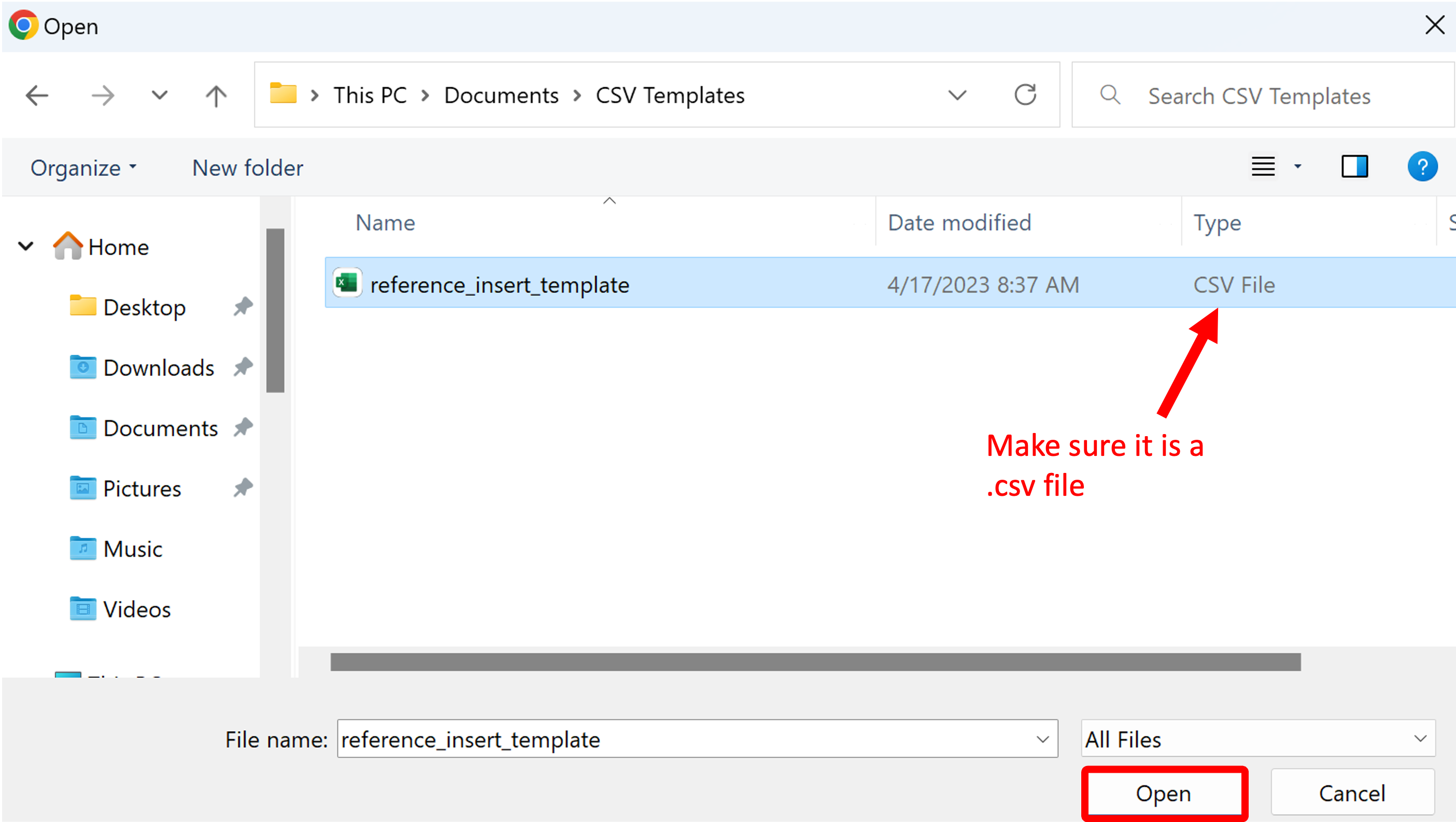
Select the company related to the item.
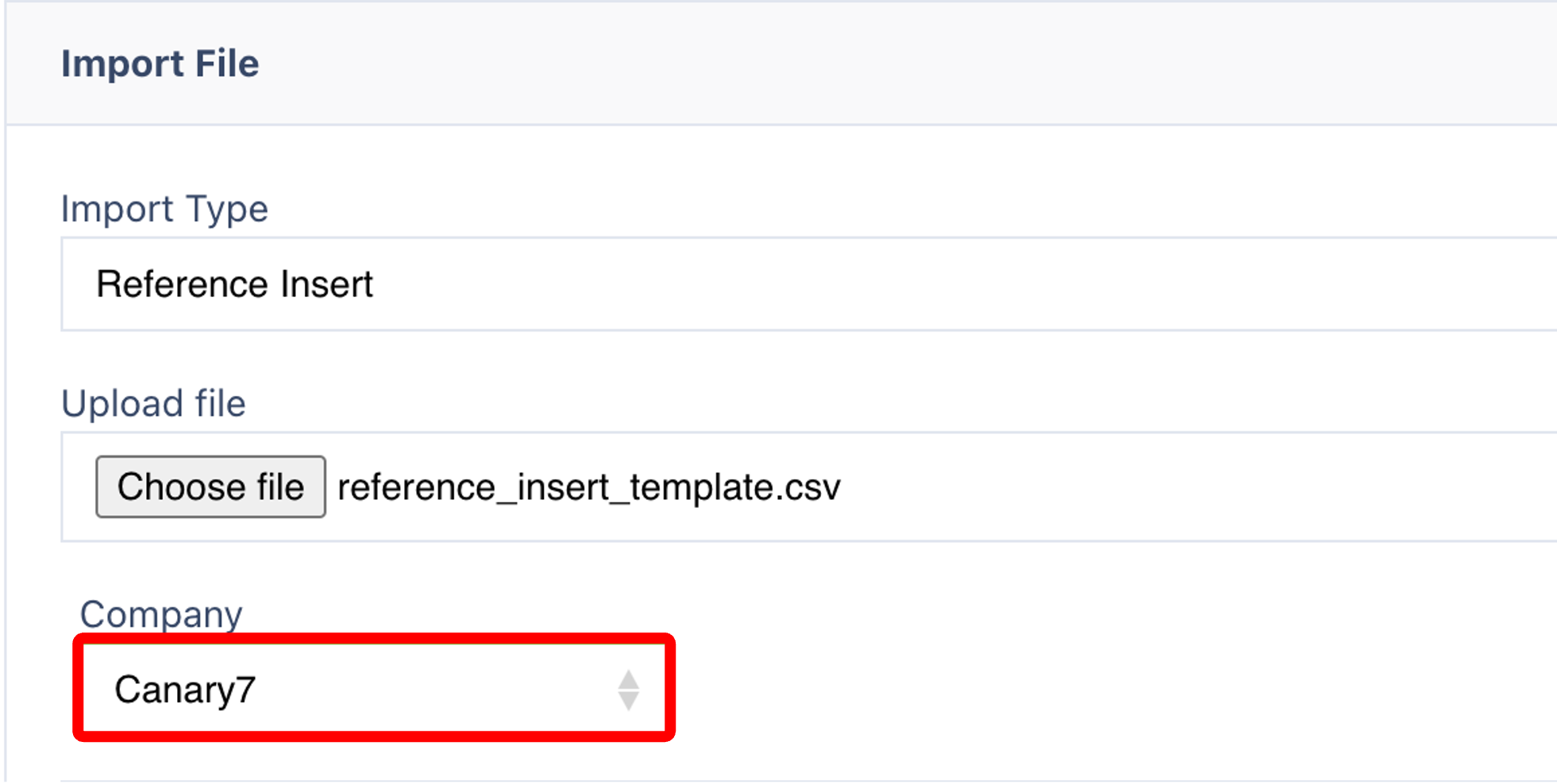
Once you have selected and entered the required fields, click on the Import button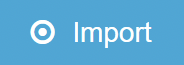 to upload your file.
to upload your file.
Adding Items via User input
Click on the Red Action Button , this will bring up a drop-down menu, and select "Add"
, this will bring up a drop-down menu, and select "Add"
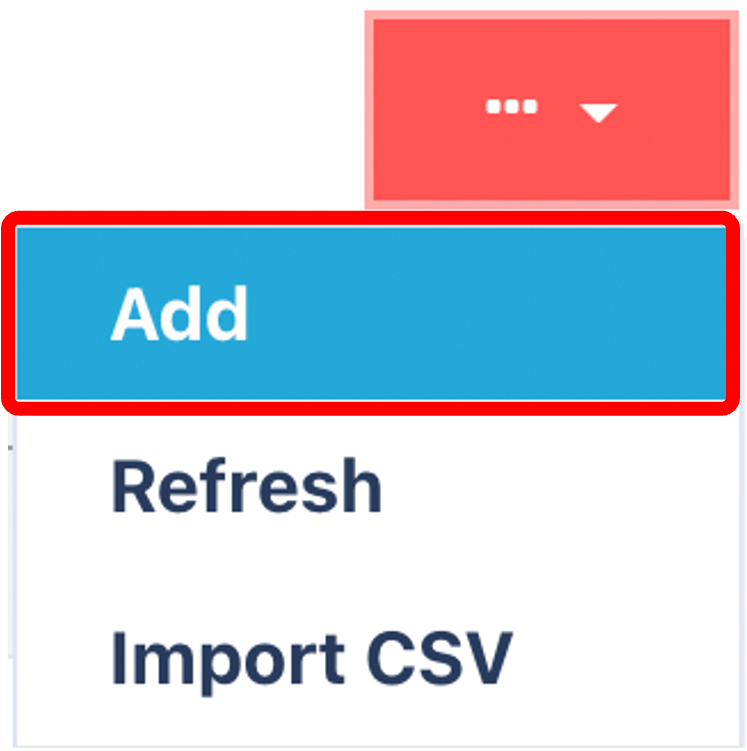
Enter in Mandatory Fields
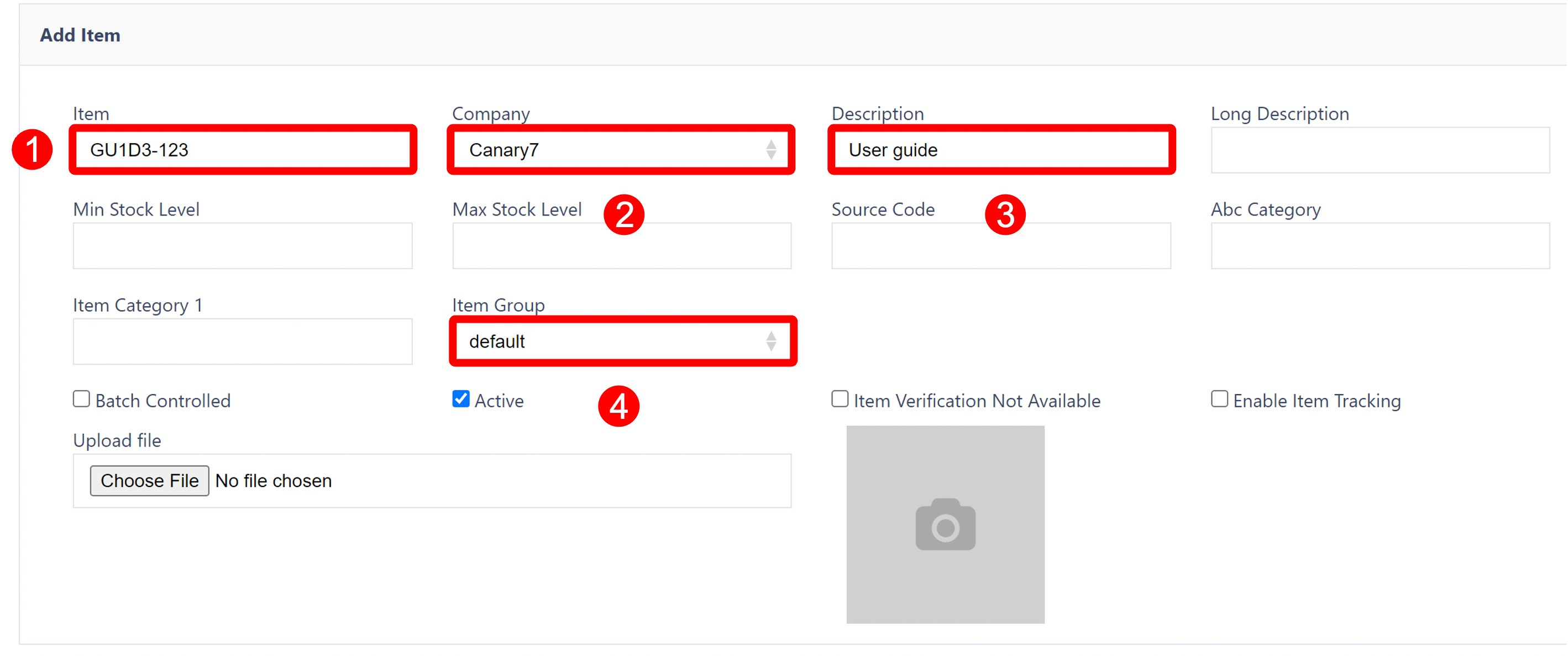
Enter or Select the following
- Item Code
It is a unique code/number given to an item used to distinguish it from other items.
It is a unique code/number given to an item used to distinguish it from other items.
- Company
A client or customer who owns the products that are in the warehouse.
A client or customer who owns the products that are in the warehouse.
- Description
Text that informs the user of what the field is.
Text that informs the user of what the field is.
- Item Group
A way to group items and is used in Configurations.
A way to group items and is used in Configurations.
The other fields are optional but not required. You still input into some of these fields to have better organisation. When adding an image the requirements are a .jpeg file and up to 500 KB in size.
Once you have selected and entered the required fields, click on the submit button.png) to add.
to add.
Adding Unit of Measure
Search for your item. Here is a guide to Searching within Item
When the item has been located, click on the three dots and click edit.
and click edit.
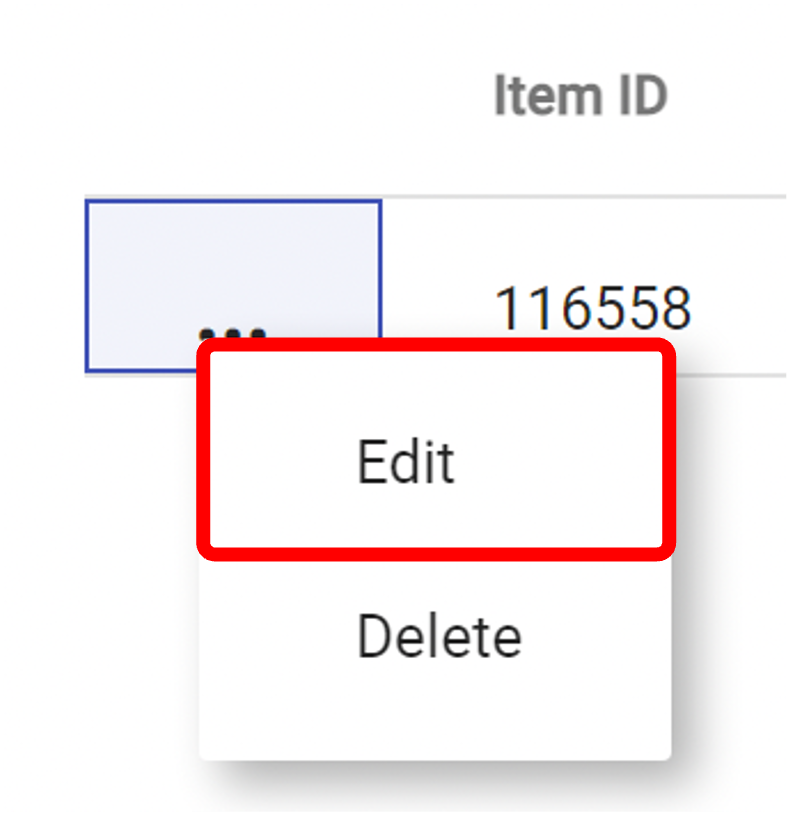
Click on the Unit of Measures Tab
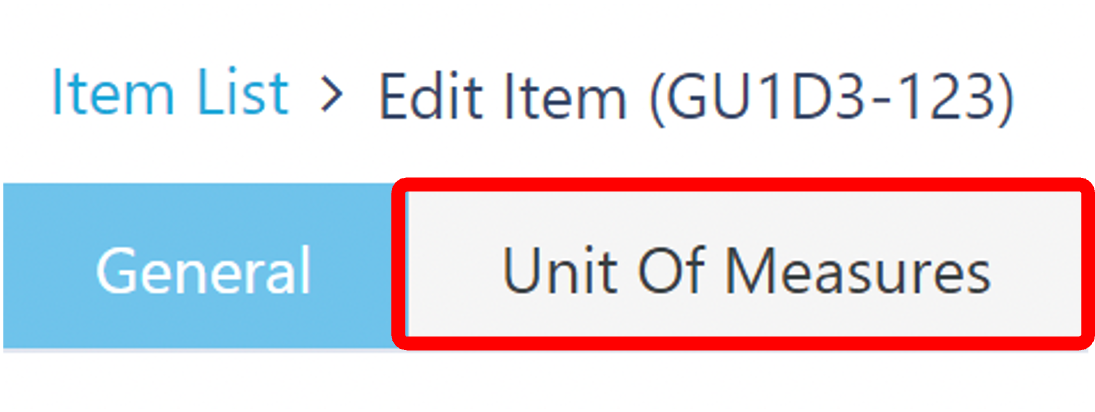
You will now need to add the Unit Of Measures, click on the Red Action Button , this will bring up a drop-down menu, and select "Add"
, this will bring up a drop-down menu, and select "Add"
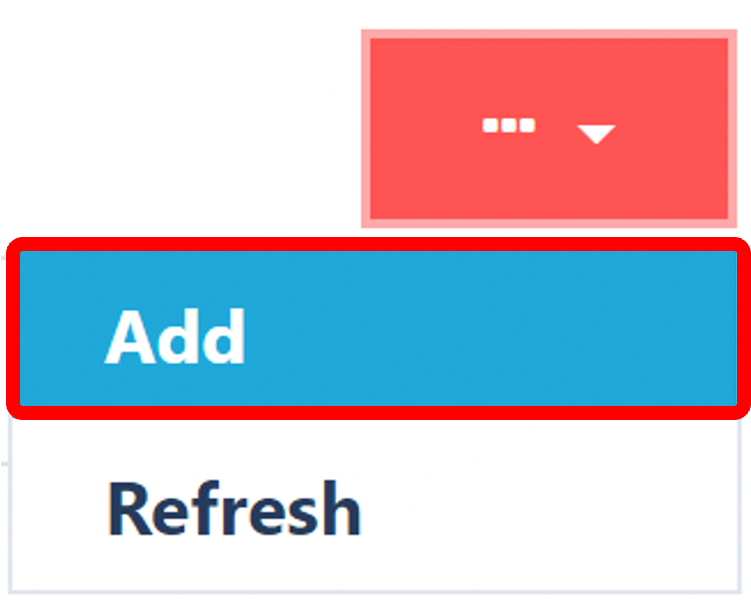
Enter Mandatory Fields
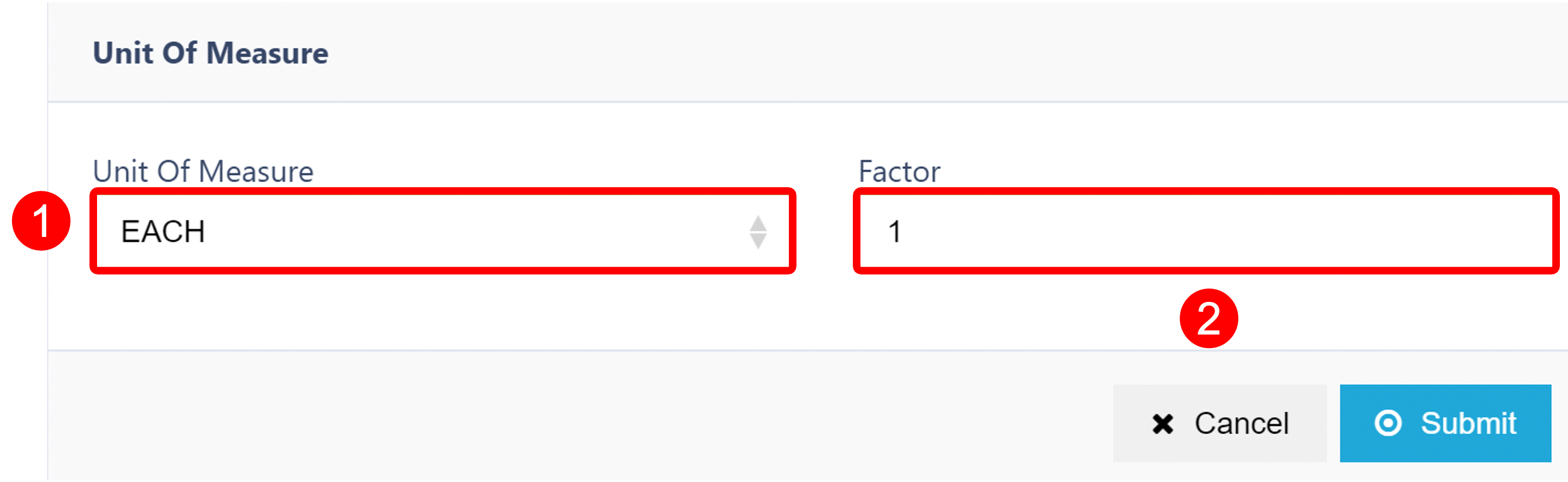
Enter or Select the following:
- Unit of Measure
- Factor
Once you are satisfied with all the data you have input into the item and ensure that it is correct, click on the submit button.png) to continue.
to continue.
It is a unique code/number given to an item used to distinguish it from other items.
It is a unique name given to a company used for identifying.
Text that informs the user of what the item is.
A way of representing data, usually in barcode form.
It is a unique number assigned to an item by Canary7 which is the identifying field.
It is a unique code/number given to an item used to distinguish it from other items.
It is a unique name given to a company used for identifying.
A way to group items and is used in Configurations.
Text that informs the user of what the field is.
Text with more detail that fully describes to the user what the field is.
The name that is given to the current state of the field or object.
A magnitude of how to quantify a physical amount of something eg. weight, amount or etc.
It is a unique code/number given to an item used to distinguish it from other items.
It is a unique code/number given to an item used to distinguish it from other items.
A client or customer who owns the products that are in the warehouse.
Text that informs the user of what the item is.
A magnitude of how to quantify a physical amount of something eg. weight, amount or etc.
A number that is divided into another number that will not have a remainder used in the unit of measurement to count in factors of 5 for example.
The physical horizontal distance and is often the largest horizontal side.
The physical horizontal distance and is often the shortest horizontal side.
The physical vertical distance of an object.
The quantity of mass of the object.
It is a unique code/number given to an item used to distinguish it from other items.
It is a unique name given to a company used for identifying.
A magnitude of how to quantify a physical amount of something eg. weight, amount or etc.
A way of representing data, usually in barcode form.
A way of representing data, usually in barcode form.
It is a unique code/number given to an item used to distinguish it from other items.
Text that informs the user of what the item is.
It is a unique name given to a company used for identifying.
A magnitude of how to quantify a physical amount of something eg. weight, amount or etc.
It is a unique code/number given to an item used to distinguish it from other items.
Text that informs the user of what the field is.
Unit of Measure is a magnitude of how to quantify a physical amount of something, e.g. weight, amount, etc.
A way of representing data, usually in barcode form.
It is a unique code/number given to an item used to distinguish it from other items.
It is a unique code/number given to an item used to distinguish it from other items.
A client or customer who owns the products that are in the warehouse.
Text that informs the user of what the field is.
A way to group items and is used in Configurations.
A magnitude of how to quantify a physical amount of something eg. weight, amount or etc.
A number that is divided into another number that will not have a remainder used in the unit of measurement to count in factors of 5 for example.

